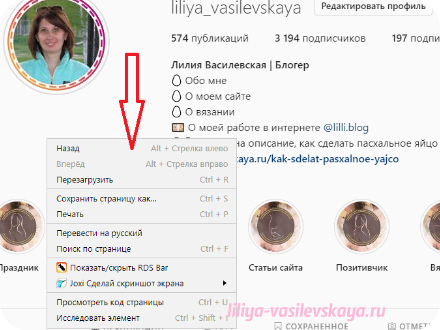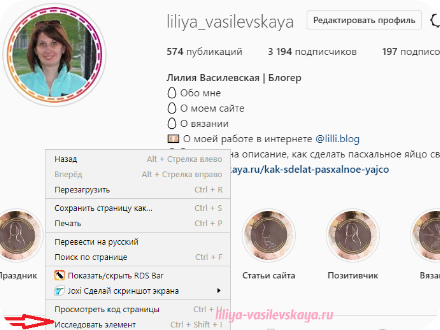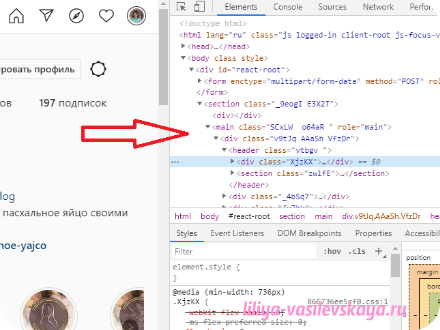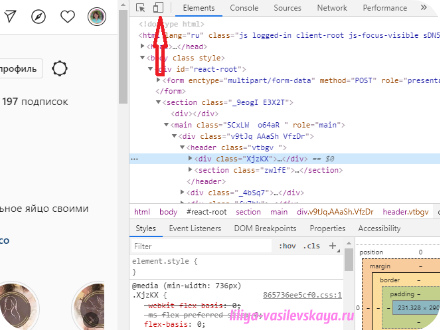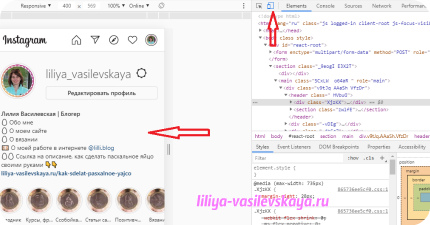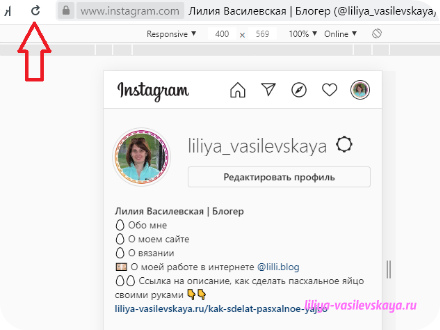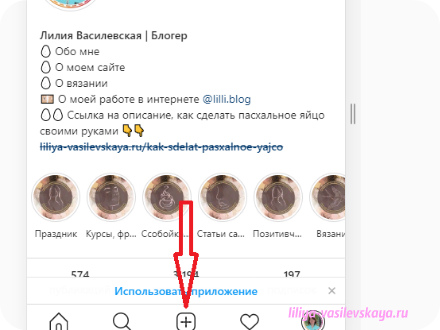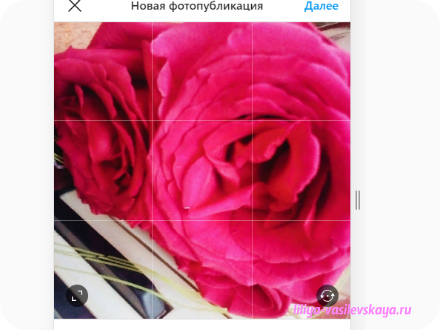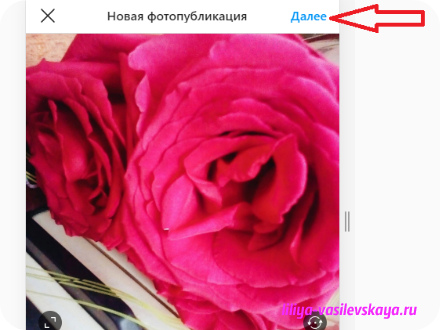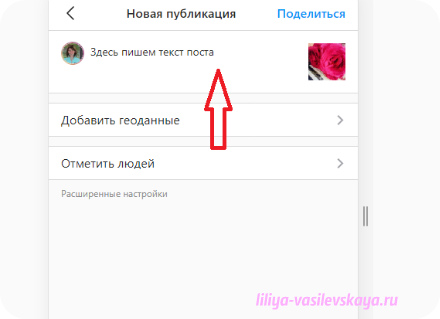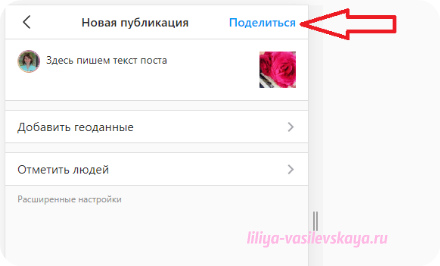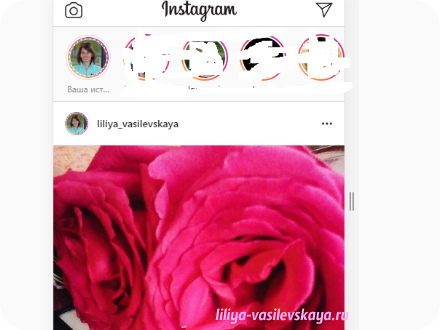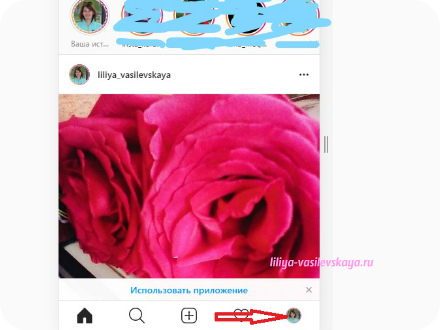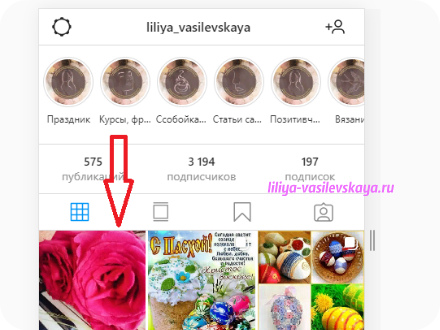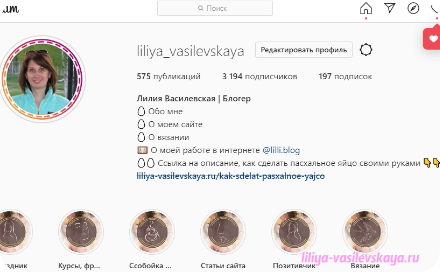В этой статье я дам вам легкий и быстрый способ, как добавить фото в Инстаграм с компа без использования всяких специальных программ и расширений в браузере. Также мы не будем использовать никакие сервисы автопостинга и так называемые эмуляторы андроид. Мы будем публиковать пост в инстаграм прямо в браузере.
Содержание статьи:
- Кому подходит такой способ публикации фото с компьютера?
- 4 браузера, где можно использовать этот способ
- СЕКРЕТ подготовки разных браузеров, чтобы разместить фотографию в Инстаграм с компа
- 8 шагов, как опубликовать пост в Инстаграм через компьютер
- Почему этот способ публикации поста в Инстаграм с компьютера НЕ идеален?
- Видео – полная инструкция
Кому подходит такой способ публикации фото через компьютер?
Часто люди фотографируют на фотоаппарат, а затем обрабатывают на компьютере. Им легче и быстрее опубликовать фото через браузер с компа, чем перетаскивать его вначале в телефон, а потом уже публиковать в инстаграм.
Лично я иногда использую разные шаблоны для инстаграм в разных сервисах, например, в саnva, и мне тоже удобнее и быстрее сразу опубликовать готовый шаблон именно с компьютера.
4 браузера, где можно разместить фото с компьютера
Этот способ подходит для браузеров Google Chrome, Яндекс Браузер, Эпик, Opera.
По крайней мере, лично я смогла воспользоваться этим способом и опубликовать посты в свой инстаграм именно в этих четырех браузерах.
В браузере Mozilla Firefox этот способ не работает (чуть позже в статье я объясню, почему).
Если вы пользуетесь другим браузером и сможете воспользоваться этим методом, то напишите, пожалуйста, об этом в комментариях к данной статье.
Я буду вам благодарна. И думаю, также будут благодарны, и другие читатели статьи.
Секрет подготовки разных браузеров
Итак, поехали. Как же это делается?
Открываем браузер и находим там сайт instagram.com
Теперь нам нужно войти в аккаунт. Для этого вводим логин (почту или номер телефона) и пароль.
Правой кнопкой мыши в любом свободном месте экрана, например, справа, кликаем.
В Google Chrome можно вызвать это окно также сочетанием клавиш CTRL-SHIFT+i.
В браузере Opera — горячие клавиши CTRL-SHIFT+c
Появится вот такое дополнительное окно.
Нам нужна самая нижняя строка в выпадающем окне. В Яндекс браузере она называется Исследовать элемент.
В Google Chrome — Просмотреть код, в браузере Opera — Просмотреть код элемент.
Наводим мышь на нее и кликаем. Ждем, пока справа экрана откроется дополнительное поле с кодом страницы, а слева – наша страница инстаграм.
Нам нужна только верхняя строка этого поля и специальный значок в ней, обозначающий телефон или планшет.
Кликаем на этот значок и ждем, пока слева на экране появится страничка инстаграма в уменьшенном виде, очень похожая на то, как выглядит инстаграм на телефоне. А сам значок телефон или планшет поменяет цвет на синий.
После этого обновляем страницу. Для этого нажимаем кнопку F5 на клавиатуре или значок обновления в вашем браузере — на округлую стрелку слева рядом с адресной строкой.
В моем Яндекс Браузере, а также в Google Chrome это вот такой значок в правом верхнем углу браузера перед строкой поиска.
Вид инстаграма должен получиться на компьютере таким же, как и в телефоне. То есть внизу должны появится значки инстаграма. А в центре появится значок с плюсиком «+» для загрузки фото.
Почему в Мозила Форефокс этот способ публикации поста в Инстаграм с ноутбука НЕ работает?
В браузере при появлении дополнительного окна есть строка Исследовать элемент, которая открывает почти такую же панель, как в Google Chrome, Opera, Яндекс Браузере и Эпике. Появляется и просмотр инстаграм, как в мобильной версии телефона.
Но после обновления страницы окошко значок с плюсиком не появляется. Поэтому если вам все-таки придется загружать фото в инстаграм с компьютера, то придется устанавливать один из четырех выше перечисленных браузеров, подходящих для этого способа.
8 шагов, как опубликовать пост в Инстаграм через компьютер
Вот этот значок с плюсиком нам и нужен для размещения публикаций. Жмем на него.
Теперь вас перебросит в файловый обменник фото на вашем компьютере. На данном этапе просто выбираем на компьютере нужную папку, затем в ней выбираем нужное нам фото и кликаем на него.
Ждем, пока фото подгрузится в инстаграм.
Жмем кнопку далее. То есть делаем все, как в инстаграм на телефоне.
Далее в поле пишем текст поста. Лучше его, конечно, заранее скопировать в буфер обмена и просто вставить в пост. Вместо того, чтобы печатать текст на клавиатуре в довольно маленьком поле на экране.
Но если вы просто наберете текст, страшного тоже ничего не произойдет.
Если вам нужна геометка, или ее еще называют точка геолокации, то ее можно здесь поставить на этапе написания поста. Но для этого вам надо разрешить доступ к месту вашего нахождения.
Лично я потом делаю это с телефона после того, как пост опубликуется. Жму редактировать пост в инстаграм в телефоне и добавляю точку геолокации.
Добавляем, если нужно хештеги. На этом этапе мы еще можем что-то сделать в тексте поста – дописать, стереть, заменить слова. То есть любое редактирование текста еще возможно. Если все готово, то нажимаем кнопку Поделиться.
Затем ждем, пока пост опубликуется в инстаграм. На компьютере это может занять чуть больше времени, чем это было бы в телефоне в инстаграм.
Все. Пост опубликован. Чтобы проверить, как он смотрится в ленте, жмем на свое фото в левом нижнем углу.
Страничка обновляется и получается вот такой вид и наш пост в ленте.
Что мы можем еще сделать в Инстаграм с компьютера?
- Поставить лайк посту
- Написать комментарий
- Добавить блок хештегов в комментарий
- Войти в Директ
- Прочитать сообщения в Директе и ответить
- Можем выложить фото в Сторис. Там же, где и обычно это делаем с телефона. Правда, удалить опубликованное с компьютера сторис уже не сможем
Почему этот способ публикации поста в Инстаграм с компьютера НЕ идеален
Недостатки этого метода публикации:
- Таким способом можно загрузить только одно фото в пост.
- Галерею из фотографий, как в приложении инстаграм в телефоне, загрузить нельзя.
- Видео тоже загрузить таким способом не получится.
- Нет полноэкранного режима просмотра
- Нет быстрой загрузки изображений
- Можно загружать фотографии только в формате jpg.
- Нет доступа к фильтрам, чтобы как-то отредактировать фотографию
- Нельзя отредактировать фото, потому что вкладки Edit нет.
- Нельзя отметить кого-либо на фотографии.
- Уже опубликованный пост нельзя отредактировать, а также его нельзя удалить.
- И почему-то Инстаграм не дает даже скопировать текст из поста ни до публикации ни после.
- На таймер тоже поставить пост не получиться. Для этого нужны сервисы автопостинга.
Но бывают такие случаи в жизни, что за неимением другого варианта публикации поста, можно воспользоваться и этим способом.
Как выйти из раскладки экрана инстаграма?
Жмем в окне с Кодом элемента в правом верхнем углу на крестик. И опять обновляем страницу через кнопку F5 на клавиатуре или через круглую стрелку в браузере.
Видео – полная инструкция
Я записала специально для вас видео-урок, где пошагово показываю, что и как надо сделать.
В видео я показываю, как это делается, на примере Яндекс Браузера. То же самое вы сможете сделать и в других браузерах, которые я перечислила в начале статьи. Там же есть маленькие подсказки по этим браузерам, как переключиться в нужную раскладку браузера.
Смотрите видео и публикуйте свои фото таким способом.
Подписывайтесь на мой аккаунт в Инстаграм (откроется в другой вкладке).
И на мой канал youtube (откроется в другой вкладке)
Если вам понравился такой способ, как добавить фото в инстаграм с компа, то поделитесь статьей с друзьями, нажав кнопки социальных сетей.